¿Google Chrome está lento? Así puede lograr que sea mucho más rápido y sin usar apps peligrosas
Con unos simples cambios en la configuración de Chrome, es posible acelerar su rendimiento y mejorar la navegación.
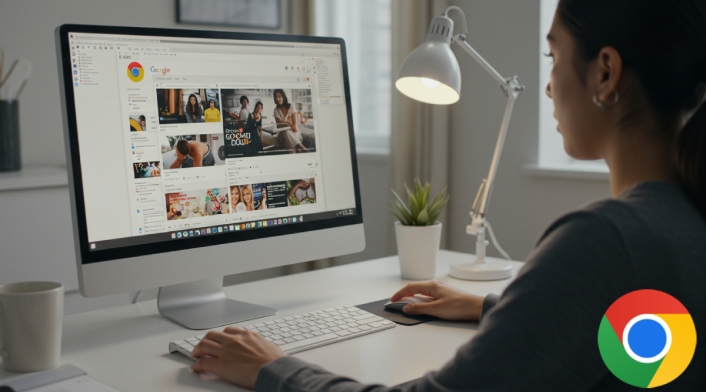
Google Chrome ha logrado posicionarse como el navegador web más usado del mundo, pero a medida que más personas usan esta plataforma, también surgen varios reportes por lentitud y fallos en la navegación.
Esto suele deberse al uso excesivo de pestañas, extensiones mal manejadas o una configuración que no aprovecha al máximo las capacidades del sistema.
Lea además: WhatsApp de colores: así puede usar la actualización de la app para cambiar el look de sus chats
Sin embargo, es posible lograr que Chrome funcione más rápido con algunos ajustes internos. La ventaja es que estos cambios no requieren de conocimientos técnicos avanzados y pueden aplicarse desde las opciones estándar del navegador.
Sin embargo, es posible lograr que Chrome funcione más rápido con algunos ajustes internos. La ventaja es que estos cambios no requieren de conocimientos técnicos avanzados y pueden aplicarse desde las opciones estándar del navegador.
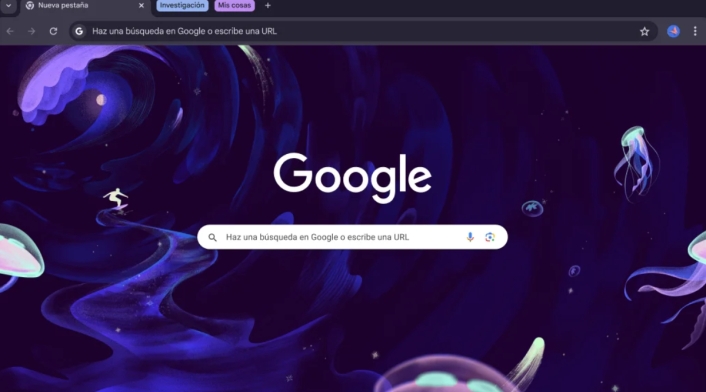
¿Chrome se volvió lento? Aplique estos cambios básicos
A veces, el navegador empieza a dar señales de desgaste, suele ponerse lento al abrir páginas, videos que se traban o consumo excesivo de memoria RAM.
De interés: ¿Lo pueden multar por usar Waze o Google Maps mientras maneja en Colombia?: esto dice la ley
Para recuperar su agilidad, lo primero que se recomienda es hacer una revisión completa del estado actual de Chrome.
Verificar que el navegador esté actualizado
Una de las causas más comunes de bajo rendimiento es tener una versión desactualizada de Chrome. Para comprobarlo, hay que pulsar el menú de tres puntos en la parte superior derecha, seleccionar "Ayuda" y luego hacer clic en "Acerca de Google Chrome".
Allí, el navegador buscará actualizaciones automáticamente e instalará la última versión si está disponible. Estas versiones suelen incluir correcciones de seguridad y mejoras de velocidad.
Cierre pestañas innecesarias
Chrome consume recursos por cada pestaña abierta. Aunque su interfaz permite tener múltiples sitios activos, abrir demasiados al mismo tiempo puede hacer que el navegador colapse. Usar los atajos Ctrl + W (Windows) o Comando + W (Mac) ayuda a liberar memoria de forma inmediata.
También es recomendable hacer una revisión periódica y cerrar aquellas páginas que no se están utilizando.
Consulte también: Lo nuevo de Android le pondrá fin al negocio de los ladrones de celulares y llegará gratis
Revise y elimine extensiones que no necesita
Cada extensión instalada en Chrome se ejecuta como un proceso en segundo plano. Aunque muchas son útiles, otras solo consumen recursos. Para gestionarlas, abra el menú, seleccione "Más herramientas" y luego "Extensiones".
Desde ahí se pueden desactivar o eliminar las que no sean indispensables. Si se sospecha que alguna está afectando el rendimiento, lo más efectivo es desactivar todas y reactivarlas una por una hasta identificar la problemática.
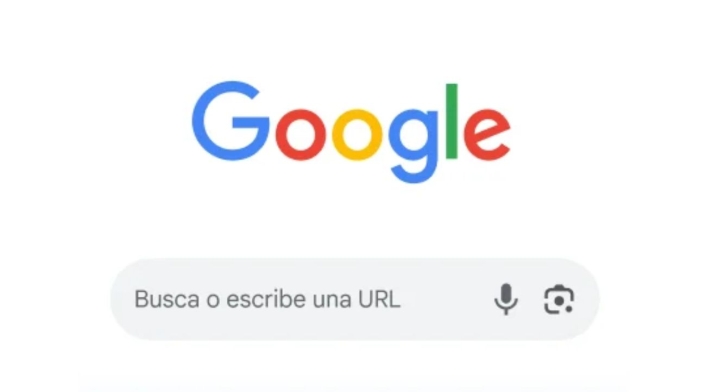
Activar la precarga de páginas
Una de las herramientas más eficaces que tiene Chrome para acelerar la navegación es la precarga de páginas. Esta opción permite al navegador anticiparse a las acciones del usuario, cargando previamente los sitios que probablemente se visitarán.
Mire además: Hackers están cazando a personas que escriben estas palabras en Google
Para activarla, vaya a "Configuración", luego a "Rendimiento" y active la opción "Precargar páginas". Chrome utilizará cookies y patrones de navegación para decidir qué contenidos cargar antes de que se soliciten, reduciendo el tiempo de espera.
Este ajuste es especialmente útil para quienes frecuentan sitios informativos, de compras o de trabajo que consultan todos los días.
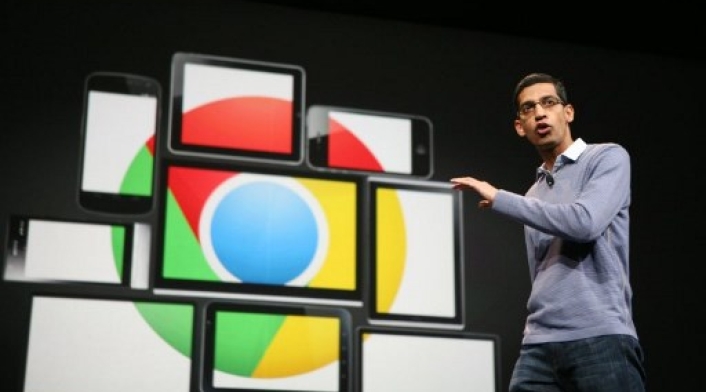
Mejorar el rendimiento gráfico con la aceleración por hardware
Otra forma de potenciar Chrome es permitiéndole usar de manera más eficiente la tarjeta gráfica del equipo. Esto se logra con la aceleración por hardware, que mejora la reproducción de videos, gráficos y otras tareas pesadas.
Para activarla:
- Ingrese a Configuración.
- Seleccione la sección "Sistema".
- Active la opción "Usar aceleración por hardware cuando esté disponible".
Este ajuste puede representar una gran diferencia en dispositivos con capacidades gráficas intermedias o avanzadas.
Mantener limpio el navegador
A lo largo del tiempo, Chrome acumula historial, caché, cookies y otros datos que ralentizan el sistema. Limpiar esta información mejora notablemente el rendimiento.
Para hacerlo, acceda a Configuración, luego "Privacidad y seguridad" y después haga clic en "Borrar datos de navegación". Allí podrá elegir qué eliminar: historial, cookies, archivos almacenados en caché, entre otros.
Más noticias: Así le pueden vaciar la cuenta bancaria y sin sacarle el teléfono del bolsillo
Se recomienda realizar esta limpieza al menos una vez al mes para mantener el navegador ágil.
Ajustes avanzados para usuarios más experimentados
Quienes deseen llevar la optimización al siguiente nivel pueden explorar herramientas menos conocidas pero muy efectivas.
Desactive la detección automática de proxy
Si utiliza una red doméstica, la detección automática de proxy no suele ser necesaria y puede hacer que Chrome tarde más en abrir. Esta opción se desactiva desde la configuración de red del sistema operativo, no directamente desde Chrome.
Explore los flags de Chrome
Chrome incluye funciones experimentales que pueden mejorar su rendimiento. Para acceder a ellas, escriba chrome://flags en la barra de direcciones. Dos flags que vale la pena activar son:
- GPU rasterization
- Hardware-accelerated video decode
Ambas ayudan a que los gráficos y videos se procesen más rápido.
Vea además: Diez novedades para WhatsApp que muy pronto llegarán a su celular
Restablezca Chrome si nada más funciona
Si después de aplicar todos estos ajustes Chrome sigue funcionando lento, existe una opción final: restablecer la configuración por defecto. Esto no borra marcadores ni contraseñas guardadas, pero elimina extensiones, configuraciones personalizadas y archivos temporales que podrían estar generando conflictos.
Para hacerlo, entre a Configuración > Restablecer y limpiar > Restaurar la configuración a sus valores predeterminados originales.
Este paso suele devolver al navegador su rendimiento original.








